- You can turn off Cortana in Windows 10 through the Settings menu by taking away its ability to respond to your voice.
- Cortana is Microsoft’s personal digital assistant, built into Windows 10. It listens for and responds to the wake phrase, “Hey Cortana.”
- If you’re concerned about privacy, you can also disable Cortana’s permission to access your personal information.
- Visit Business Insider’s homepage for more stories.
Cortana is Windows 10’s digital assistant, similar to Siri on the iPhone and Mac, or Alexa on the Amazon Echo.
Named after the artificial intelligence in the computer game series “Halo,” it’s available via voice command when you say, “Hey Cortana.” Once you do so, it can help you in a variety of ways, including planning trips, giving you the weather, or finding files on your computer.
If you don’t like Cortana – or are concerned about potential privacy issues – you can turn this feature off through Windows 10’s settings.
Check out the products mentioned in this article:
Windows 10 (From $39.99 at Best Buy)
How to turn off Cortana in Windows 10
1. Click the Start button and then click the Settings icon, which resembles a small gear.
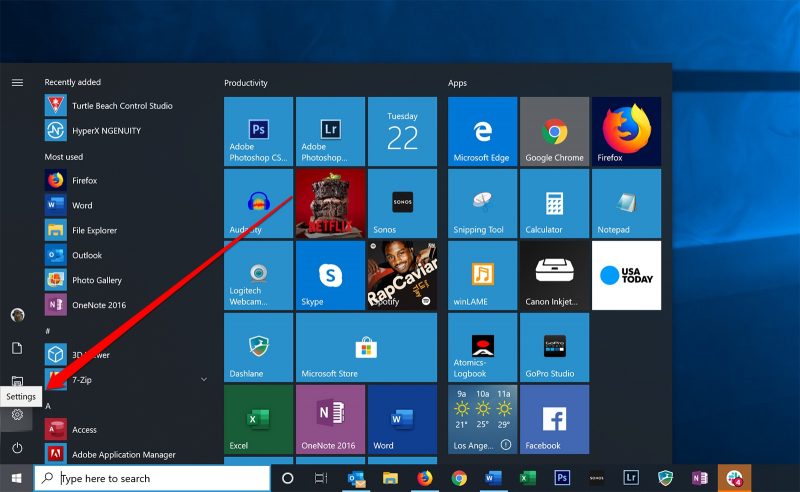
2. In the Settings search box, type "Cortana" and then click "Change how you talk to Cortana" in the search results.
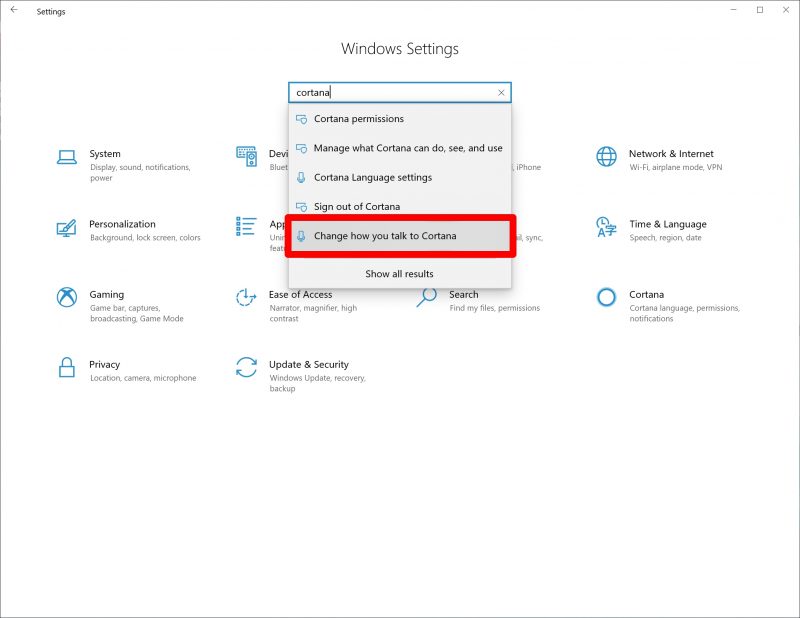
3. In the Hey Cortana section, turn off "Let Cortana respond to 'Hey Cortana'" by clicking the button to the Off position.
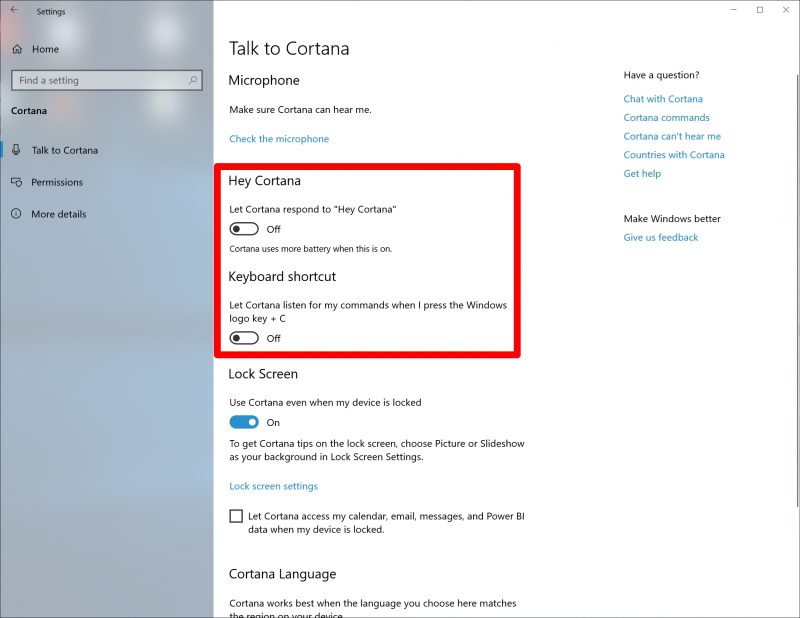
4. In the Keyboard shortcut section, turn off the option to let Cortana listen for commands when you press the Windows logo key + C.
After making these two changes, Cortana is effectively disabled, and can no longer listen for you.
If you prefer, you can go one step further and take away Cortana's permissions.
5. In the Settings search box, type "Cortana" and choose "Cortana permissions" from the drop-down set of search results. It may also appear in the search results as "Manage what Cortana can do, see, and use."
6. In the Permissions section, click "Manage the information Cortana can access from this device."
7. Turn off all the settings on this permissions page.
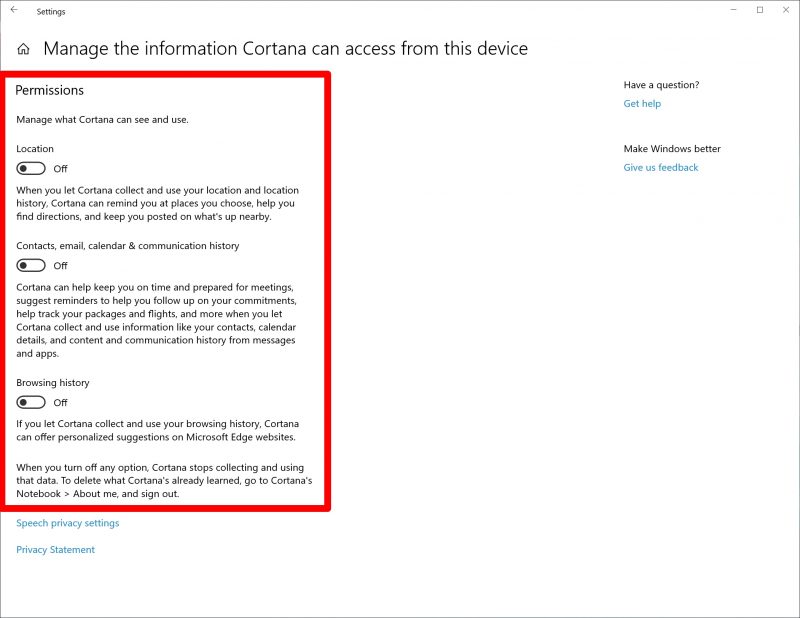
Related coverage from How To Do Everything: Tech:
-
How to change startup programs in Windows 10, to make your computer start faster
-
How to change your Windows password to protect your computer, or reset the password if you've forgotten it
-
How to speed up your Windows 10 computer in 7 different ways
-
How to properly uninstall programs on Windows 10, to protect your computer and free up space

